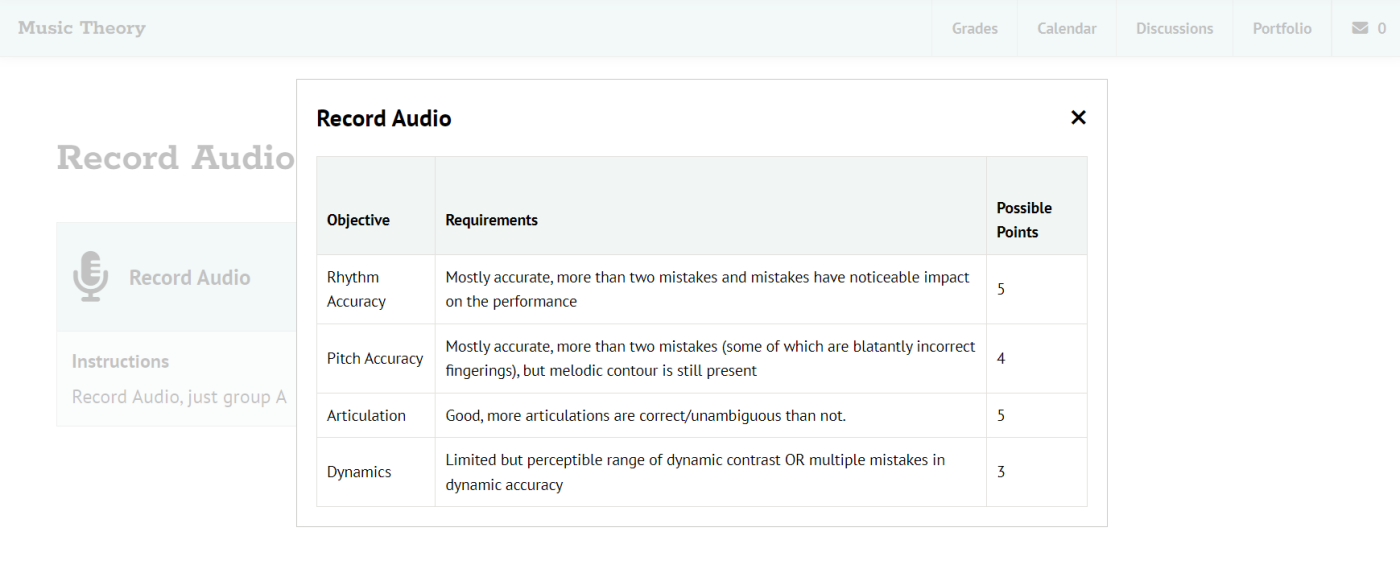We're so excited to announce our latest round of updates to the MusicFirst Classroom, and it's big. We're still the same MFC you love, now with more streamlined functionality and easier-to-use content. Check out all of the new features below!
Want to see it all in action?
Check out our Special Topic Webinars, where we break down all of our favorite new features, and how to use them!
MusicFirst Classes
New Feature: Collapsible headers!
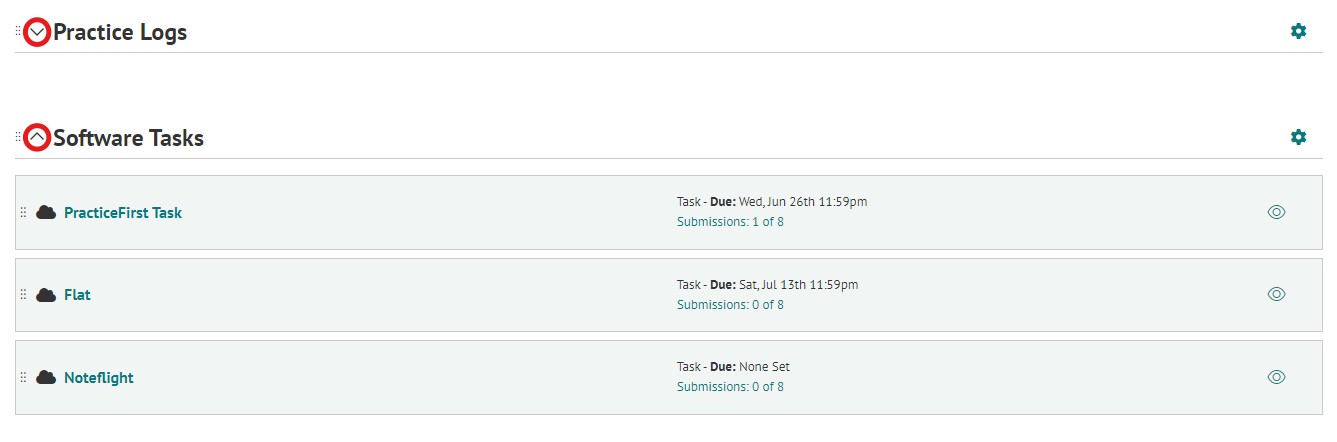
Review: Headers are used to organize content in the Class Overview.
Redesign: Consolidated Class Overview
The Class Dashboard and Class Overview are now consolidated. When clicking into a Class from the Home Dashboard, you will be directed to all class content immediately.
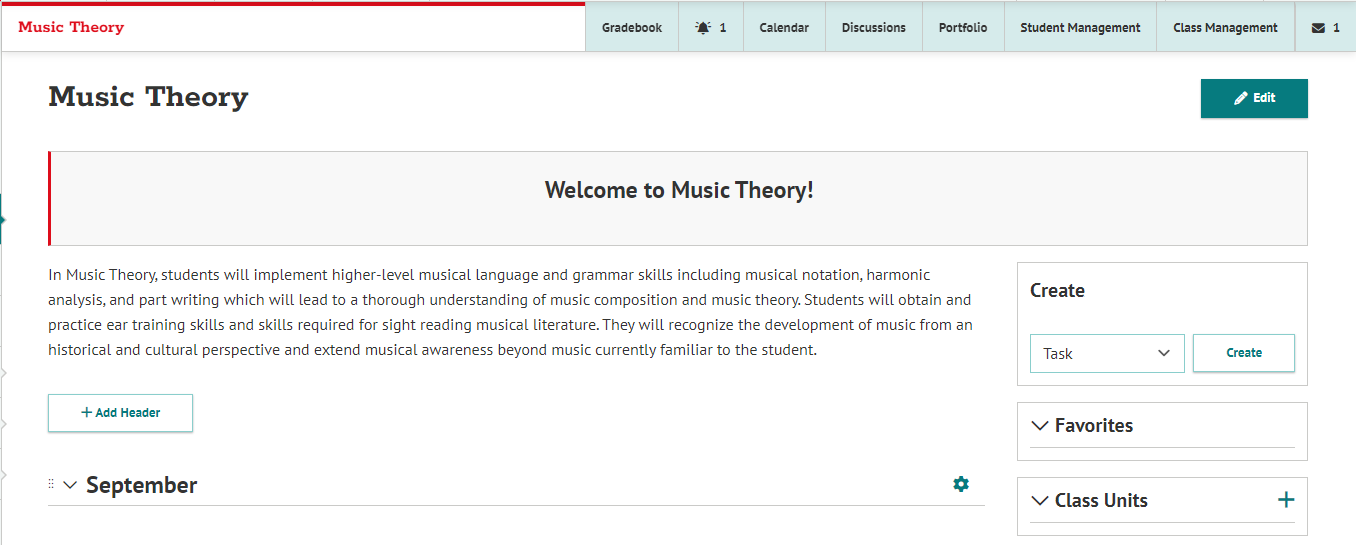
Items to Grade Alert
- Redesign: “Items to Grade” can now be found via the bell icon in the Class navigation tabs.
- Heads Up: "Recent Activity" alerts, which previously notified teachers of submitted assignments outside of the Gradebook, have been removed.
- Any content not added to the Gradebook will not appear in “Items to Grade”, since there is no action required. You can still view all submission details on the Content Overview page.
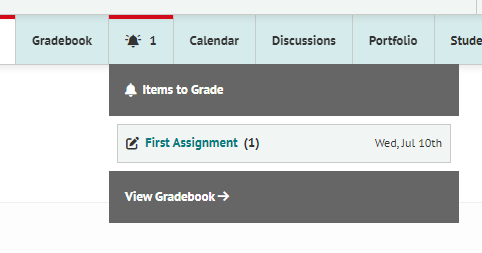
Class Discussions
- Redesign: Description and Availability dates are no longer required for Discussion questions.
- Changed Location: Discussion Tasks can no longer be created through Discussion tab, only through Create > Task.
Class Messages
- Redesign: Messages are now managed through Classes. Teachers and students will only be able to message each other in MusicFirst if they are registered to the same Class.
- New Feature: Co-teachers will be able to see all Messages sent from students in each Class.
Class Description and Announcements
- Heads Up: There is no longer an option to add visual media to Class Descriptions and Announcements (pictures, gifs, embedded videos, etc.). Now that the Class Overview is consolidated, Class Descriptions and Announcements have been limited to ensure maximum digital real estate is allocated to assignments and content. Additional media like Class Syllabi or Class Instructions can be placed in Class Files.
New Feature: Advanced Assignment Differentiation
You can now further customize assignment options in Student Groups! Once a Student Group is added to an assignment, you can remove individuals from that Student Group who should not receive the assignment.
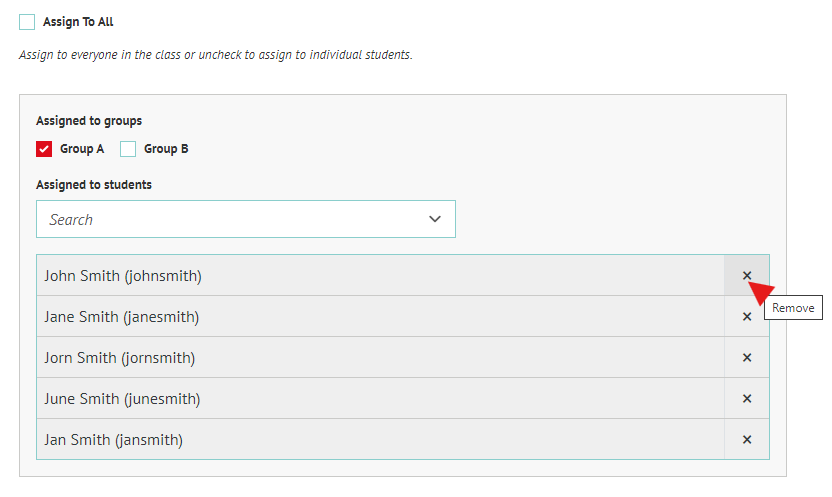
Redesign: Create Student Group page
Creating Student Groups will open a new page instead of a pop-up.
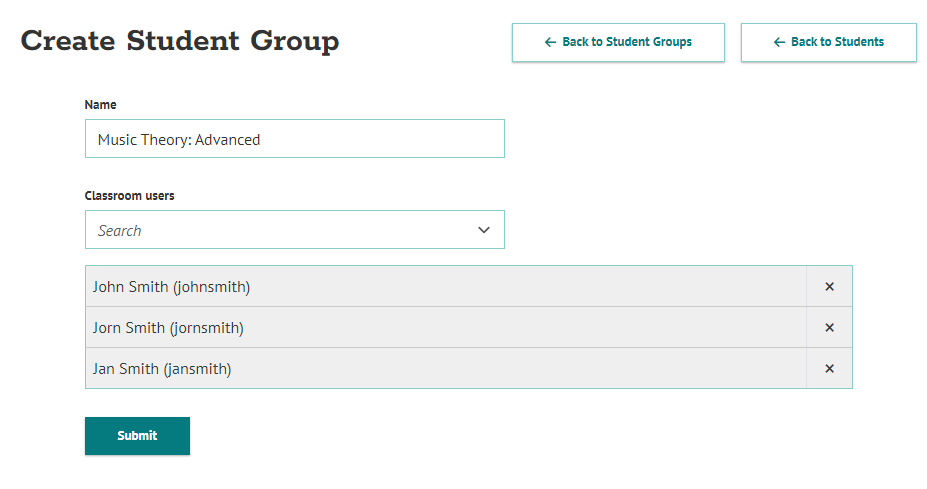
New Features
The Class Invitation code is now given automatically as soon as class is created.
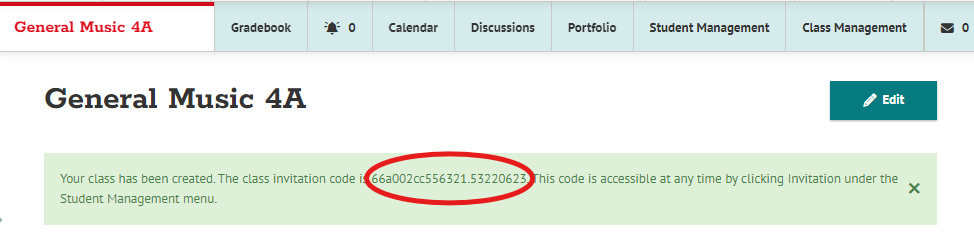
Student Instructions: An auto-generated PDF of student instructions on using the class invitations can be accessed via Student Management > Invitation.
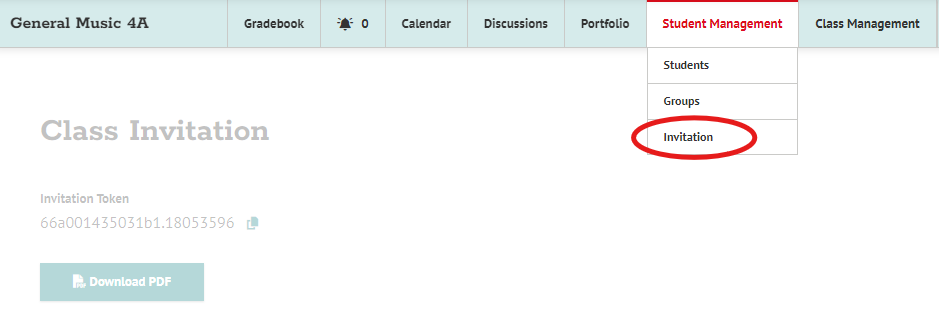
Changed Location: Class Invitations replaced single-use Invitation Codes, now located under Student Management.
Redesigns
More Calendar View Options: The Calendar View can now be set by Day, Week (default), and Month.
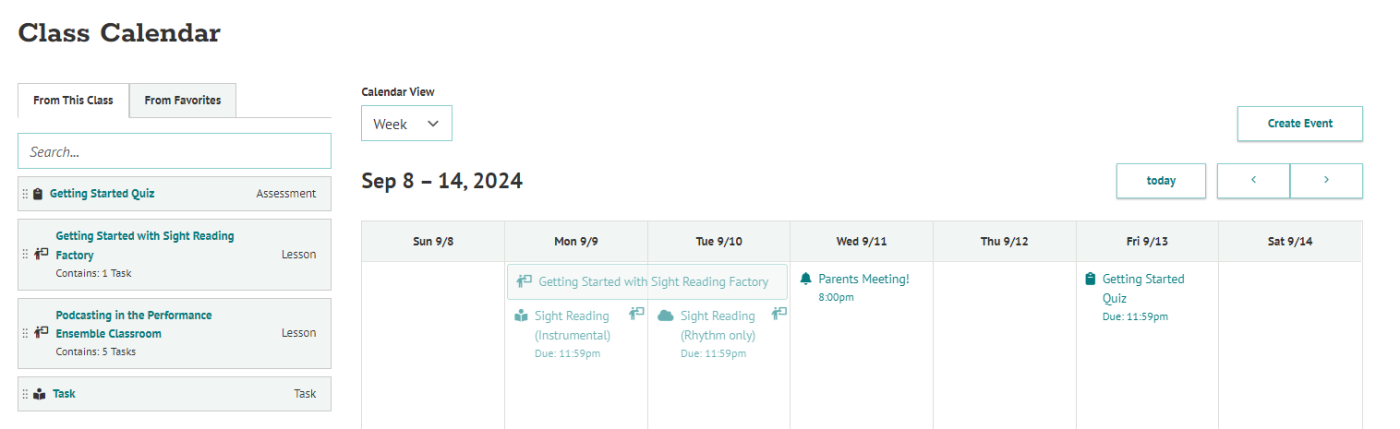
Updated Lesson View on the Class Calendar: Lesson banners will only appear across the top of the calendar day, displaying encompassing tasks below.
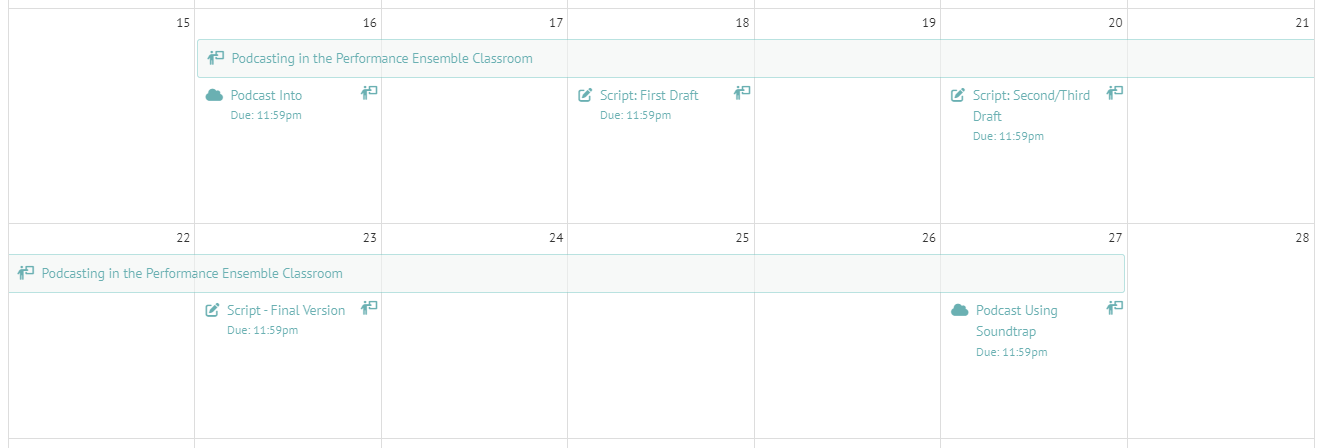
New Visibility Toggle: To change the student visibility, click directly on the assignment name from the Class Calendar.
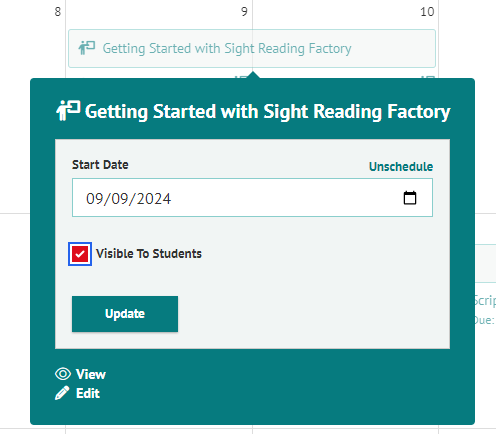
New Features
- You can now adjust the time allotment, start date, and end date of Assessments from the Class Calendar.
- You can now set a specific due date and time from the Calendar.
Review: Account Class Management allows you to see current and inactive classes and can be accessed via the My Classes tab. Site Admins can use Class Management to see all Classes made by teachers. Teacher accounts will only see their Classes.
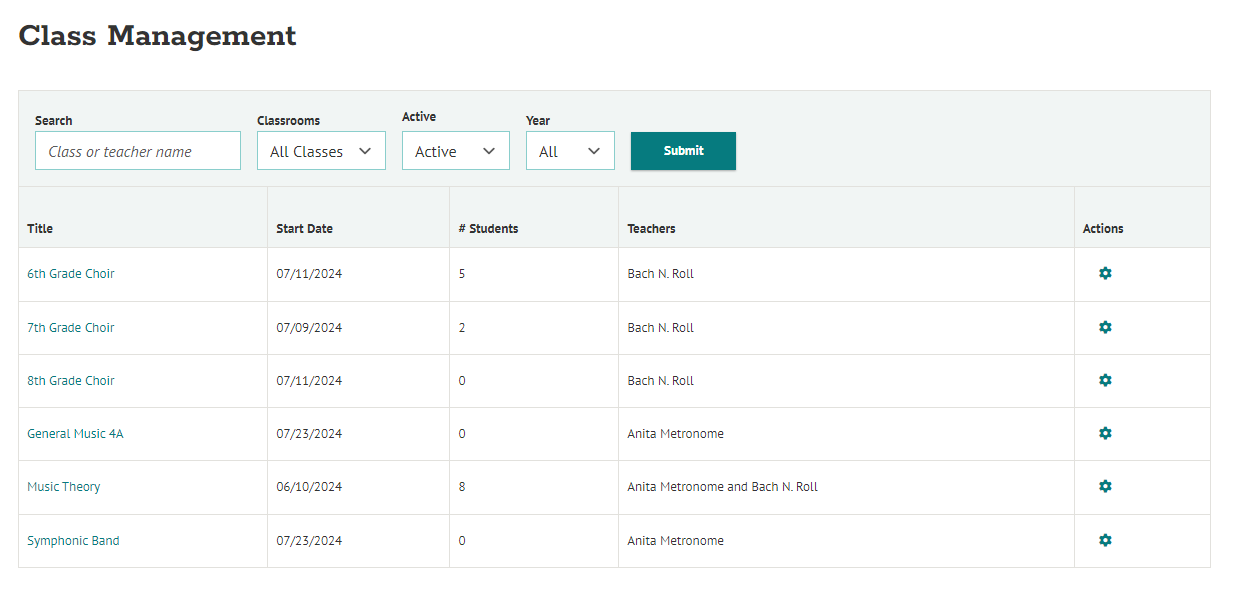
Redesigns/New Features
- You can now search with a teacher name.
- Column added: Number (#) of Students in each class
- Actions added: Navigate to Teacher Management and Student Management
Creating and Sharing Content
Redesign: Creating Lessons
Creating Lessons from scratch is easier with our new-and-improved content builder. This will also resolve any Task loading issues that prevent teachers from adding Tasks to a Lesson during sessions with a weak network connection.
Adding Lesson Materials: Content Blocks can be added under the Student Content tab of each Lesson by selecting +Create Content. This is used for anything student-facing; instructions, embed media, etc.
Adding Tasks: Tasks can be added via Create Task or drag-and-drop from your Favorites.

Additional New Features
- Visibility Customization: You can now customize specific Tasks in Lessons to be visible and/or hidden in a published Lesson.
- Task Order (Teacher View): Listed Tasks under "Scheduling" are listed numeric-alphabetically, meaning you can number your tasks to control the order.
- Lesson Sharing: When sharing Lesson links with students, you no longer have to remove “/student” from the URL! Simply copy/paste the Lesson URL to share with students.
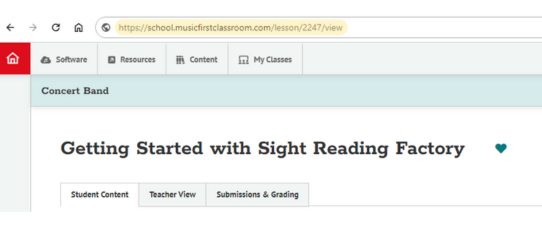
New Features
Questions can now be cloned!
How is this helpful? When creating different variations of questions with the same media, duplicating questions will prevent the need to re-upload the same pictures to different questions.
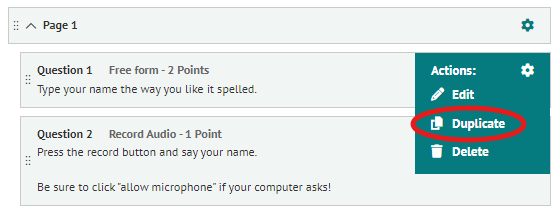
Collapsible Pages
In Manage Questions, pages can now be collapsed to allow easier question management with longer assessments.
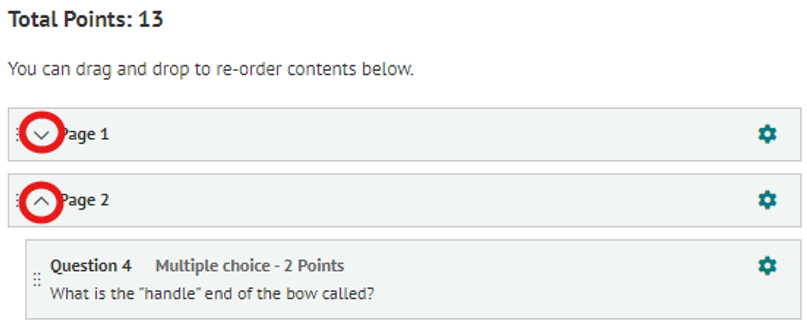
Other/Smaller Changes
- Redesign: Preview Questions will now display the correct answer (only on the teacher’s side)
- Heads Up: Student results can now only be exported under “Results” tab
- Heads Up: Students will no longer see a “Progress Saved” confirmation. Currently, when students click save progress there is a small “motion wheel” that the user sees text to indicate the change.
New Feature: Drag-and-Drop Functionality
You can now re-order content in Units as well as add favorited content to Units via drag-and-drop.
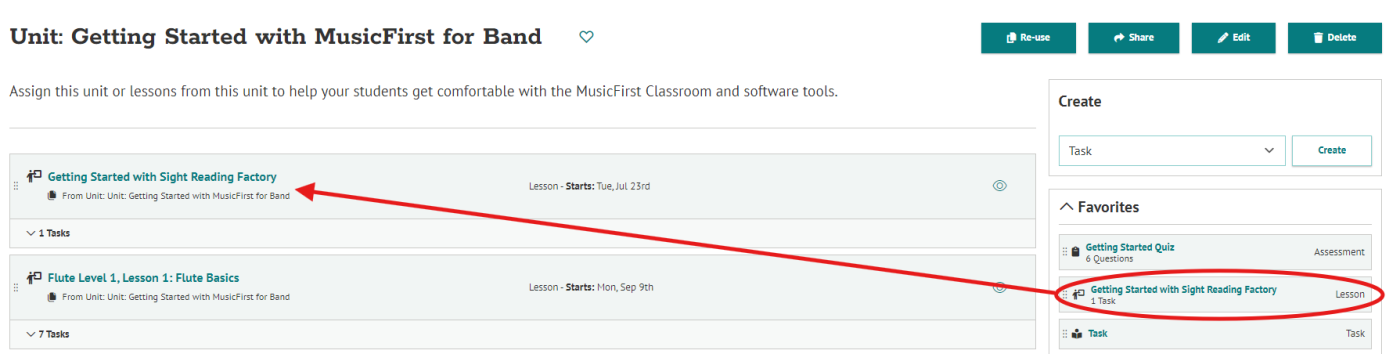
Additional New Features
- On the right in Class Overview, Units are listed numeric-alphabetically, meaning you can number your Units to control the order.
- There is now the additional option to create a Unit from the Class Overview by selecting the + icon next to Class Units.
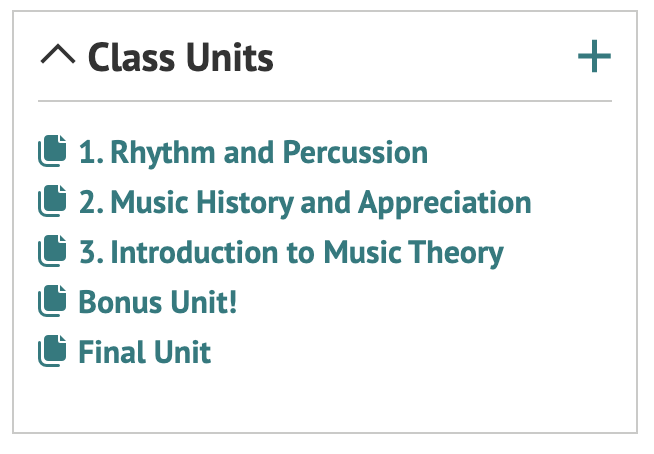
Small Change: “Open in X” has been changed to “Configure in X” when configuring the Software attachment.

New Feature: No more embed code needed!

Using the WYSIWYG editor (What You See Is What You Get), select the Embed Media icon as circle in red above. Simply copy/paste the URL to embed!
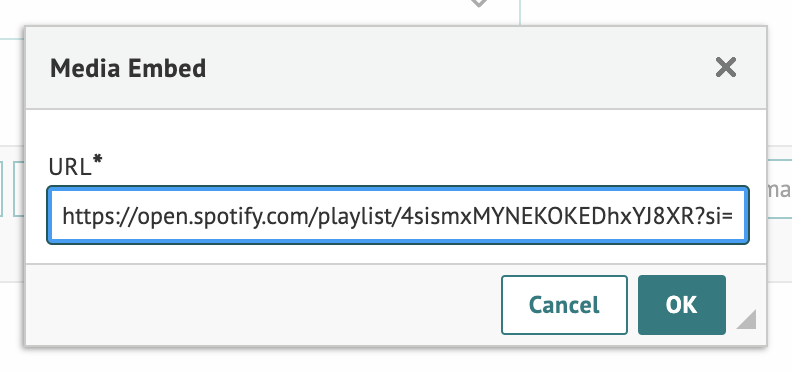
New Feature: When creating a Task, you can now choose Gradebook
Only to create a graded assignment that does not require a submission (previously, this was done through the Gradebook).
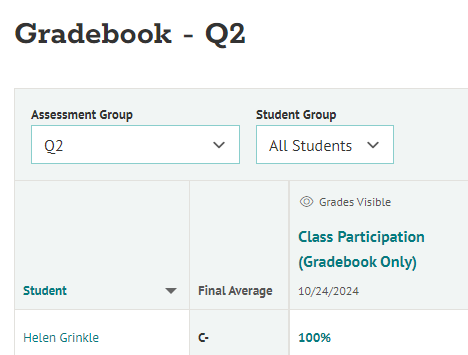
How is this helpful? This allows additional assignment visibility to see their grades not only in the Gradebook, but also in the Class Calendar and Class Overview.
Redesign: Using Content from the Library
In the MusicFirst Library, selecting Use Content Now will produce a pop-up screen to choose which Class you would like to assign content to. You are no longer directed to a content-edit page; allowing you to stay in the Library and continue your search for premade content.
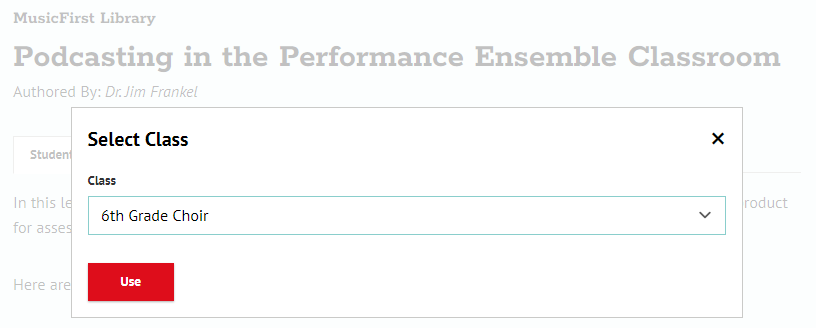
Redesign: Navigation (small changes)
- The Add to Favorites option has been moved. You can add content to your favorites by selecting Use Content Now > Favorites Only.
- You can now change disciplines from the right navigation menu.

Redesign: Sharing Content is now simpler!
Standards are no longer required to share custom-made content.

Below is a table of the optional and required information to provide when sharing to your School, District, and MusicFirst Library.
Sharing To: | Required | Optional |
MusicFirst Library | N/A | N/A |
School Library | N/A | Add Topics |
District Library | Set Grade Level | Add Topics |
Account Administration
Reminder: Only Site Admins will have access to the User Management tab in the left navigation bar.
Manage Users page
(accessed by clicking User Management > All Users)
New Feature: You can now filter by Classes!
Why is this helpful? Transferring students into new Classes is now faster! Use the bulk-enroll feature (found under User Management > Students) to select students from one Class to move them into another.
- Choose the Class your existing students are in.
- Select all students you would like to enroll into a new class.
- Choose the Class under the "Class to Enroll" drop-down and select "Enroll."
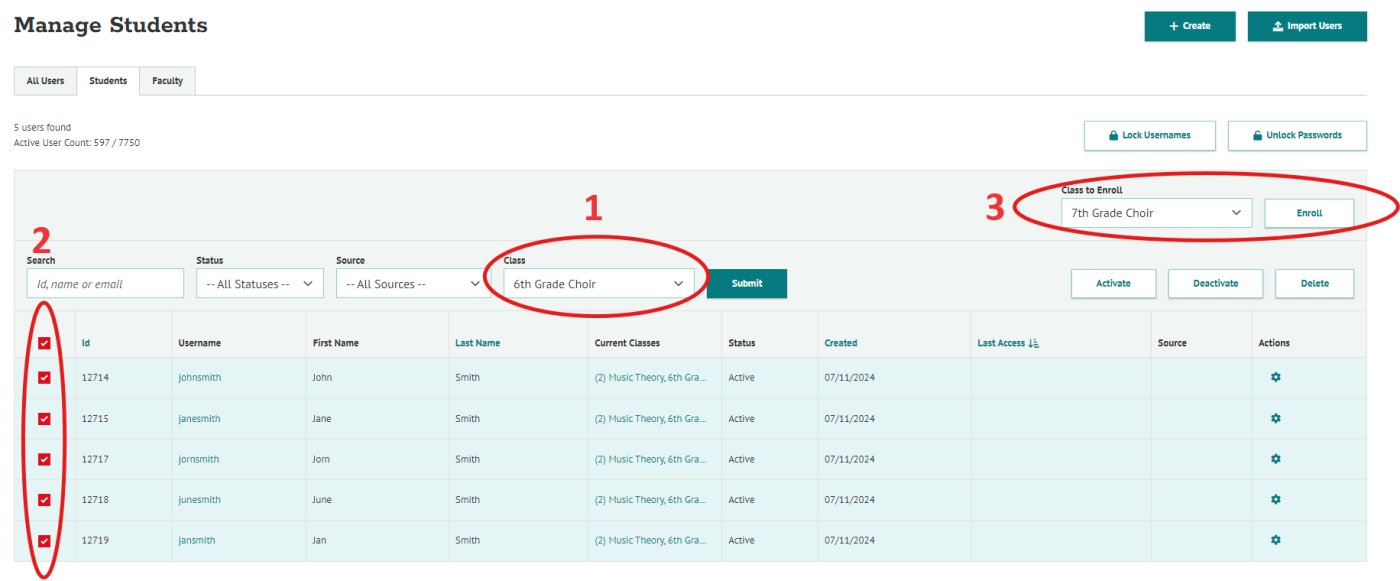
Other/Smaller Changes
- You can also filter by Source (how a user was created) and Teacher Role.
- The page view now defaults to 50 users per page (previously 25).
- You can now navigate directly to a user’s Classes by clicking on their username or selecting View under Actions.
Import Users
Redesign: “Import Users” now consolidates Bulk Upload and Upload/Compare (Upload/Compare is now labeled Student Roster Transition)
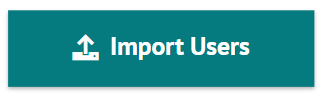
Import Preview (reviewing usernames for any errors prior to creating accounts) is now an automatic, required part of upload process.
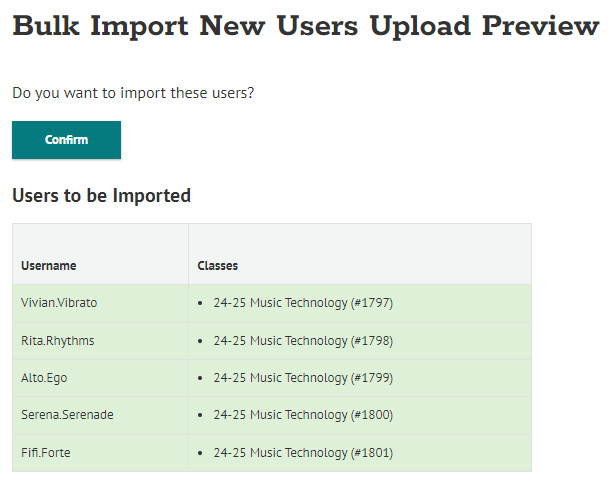
Invite Users page
Changed Location: History of invited teachers can now be seen in User Invites tab (no longer accessed via a tab under Manager Users page).
Re-design: Activity Mapping
When creating new content, you can now select from MusicFirst Activities to automatically trigger enabled standards. Activities are organized into the following sections:
Performing, Creating, Responding, Theory and Ear Training, Listen/Respond/Connect, Style/Genre, Non-Music-Integration
How will Activity Mapping help save time?
- This allows you the flexibility to easy change or add multiple Standard Sets. As soon as a MusicFirst Admin adds a new Standard Set to your account, all standards will be updated automatically to your existing content. No extra work needed!
- When using content from the MusicFirst Library, the associated Activities from the pre-made content will automatically map to your specific Standard Sets.
- All Tasks with Activities connected will be transferred when attached to a Lesson. This means pulling in favorited Tasks will automatically update the associated standards to the Lesson.
How does it work?
- When creating new content, you will select from Activities, and the associated standards will appear in the content overview page. This essentially creates a universal and automatic conversion across all Standard Sets.
- When adding your own Standard Set, each standard can be paired with one or more Activities.
Dashboard Content: Redesign and New Features
- You can now add your own content blocks in addition to the default MusicFirst content blocks which will appear on users' MusicFirst Dashboard.
- You can now rearrange the order of LMS content blocks via drag-and-drop.
- You now have the option to hide default MusicFirst content blocks (previously, you had to override with other content).
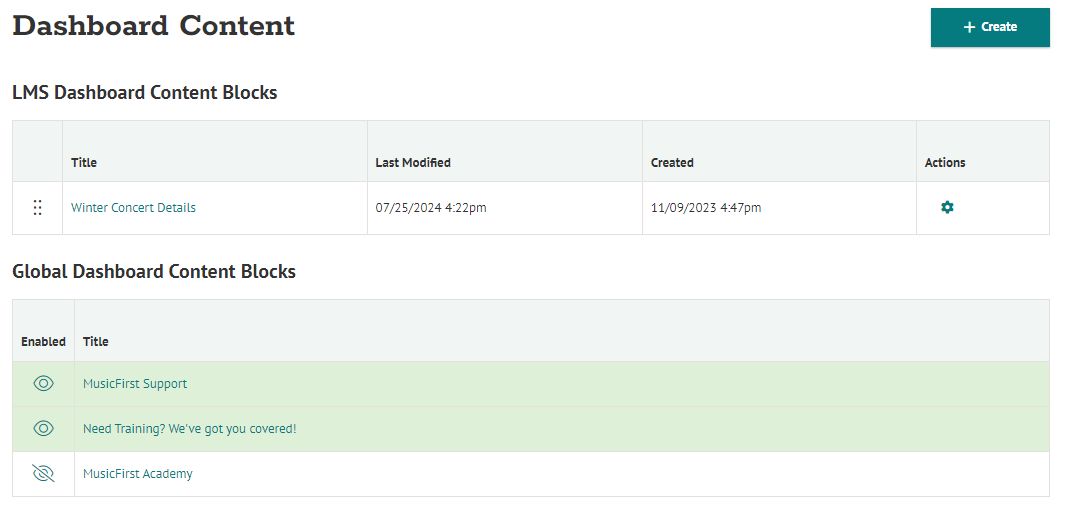
Any changes made will appear on the Dashboard for both students and teachers.
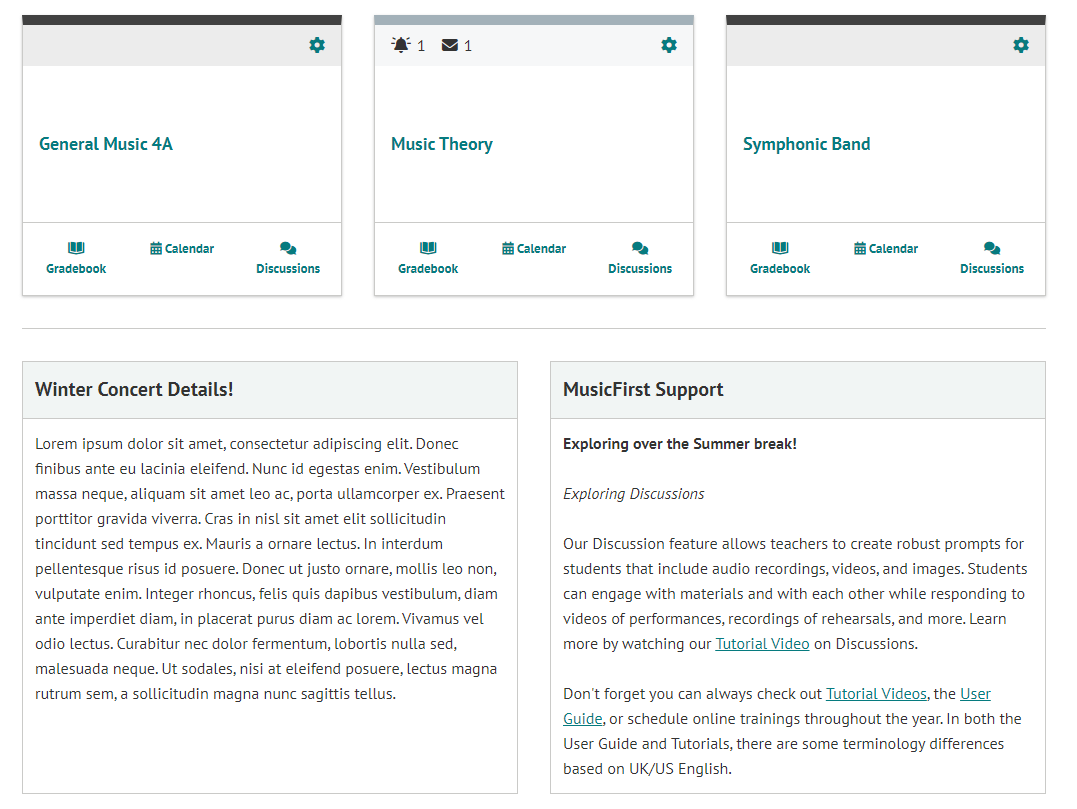
Branding Management: Small Feature Updates
- Color Picker is now available to pick site branding colors.
- You can now preview uploaded media on this page (Logo, dashboard icon, etc.).
Assigning and Grading
New Feature: Advanced Differentiated Instruction
You can customize which students in a Student Group will receive an assignment. For more information, see Student Groups under MusicFirst Classes.
Assignment Overview Page
Redesigns
Update and Unschedule toggle buttons have been added to the Scheduling box on the content overview page (managing due date, visibility, and assigned students).
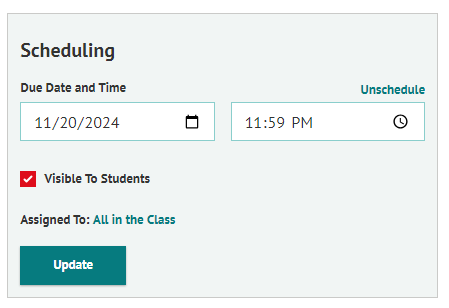
Add to Favorites is now consolidated to a heart icon.

Heads Up: When assigning new content, the option to choose a Class is no longer seen unless you select +Create from the left navigation bar. Instead, the content will be assigned to the Class you are already in.
Redesign: Simpler Sharing!
MusicFirst Classes are now connected to Google Classroom on the class level. This means you only have to pair your Google Classroom with your MusicFirst Class once.
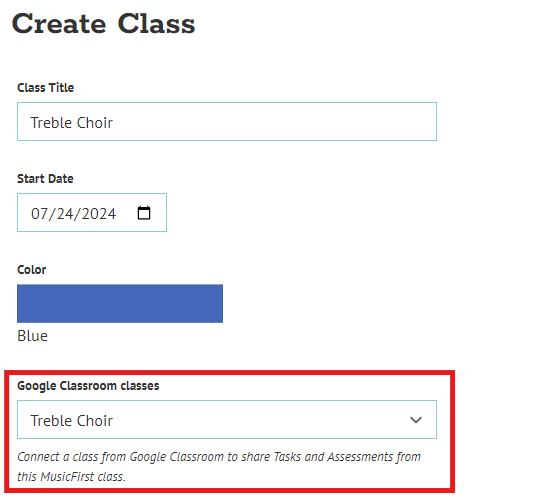
From there, whenever you select "Share in Google Classroom" on an assignment, a notification will immediately be sent out to the students in the appropriate Google Classroom.
New Feature: Advanced Filtering Options
You can now filter to show a certain Student Group AND Assessment Group and the same time (previously either/or).
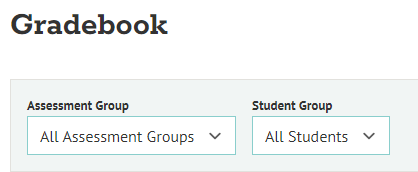
Other/Smaller Feature Updates:
- Students who are not assigned content will no longer have a grade field in the Gradebook.
- Grades will now filter newest to oldest created (left to right, respectively).
For more updates with the Gradebook, see the Assessment Groups section.
New Feature: Sticky Filters
The last-seen Assessment Group will remain selected the next time you view your Gradebook.
How is this helpful? When transitioning to the next quarter, semester, or marking period, navigating to the Gradebook will instantly pull up only the grades organized from your selected Assessment Group. No more sifting through old grades!
Redesign: Consolidated View in Gradebook
When viewing all Assessment Groups in your Gradebook, you will only see cumulative grades for each Assessment Group (no longer individual assignments). This allows for a better snap-shot of student grades, with the ability to select a specific Assessment Group to view further.
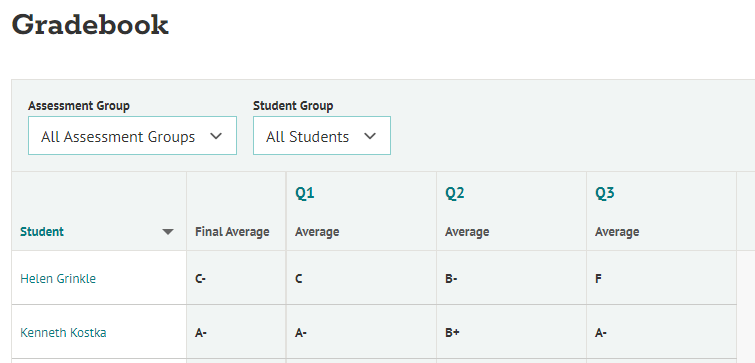
New Feature: Rubric Banks!
Rubrics now only have to be made once. Rubrics can be created and managed through the left navigation bar by selecting Grading > Manage Rubrics.
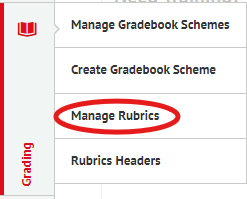
In your Manage Rubrics page, you can view, edit, clone and delete existing rubrics.

Adding Rubrics to Content
When making new assignments, simply select the chosen Rubric from the drop-down menu in the Grading section.
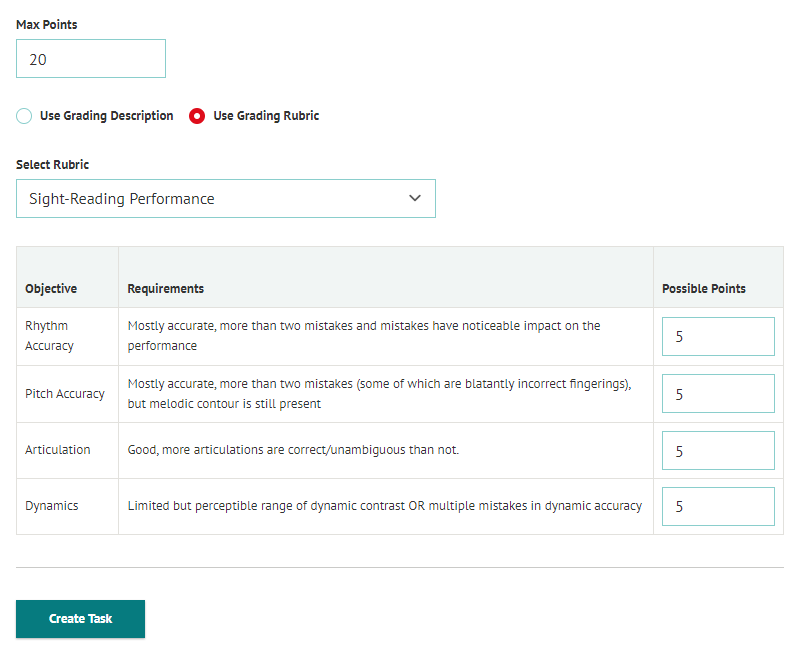
Heads Up: Rubrics must be made before it is paired to a task. You have the option to add a Rubric after an assignment is created.
Student View
Redesigns
- New Class shortcuts from Class Dashboard: Grades, Calendar, and Discussions (Previously Portfolio, Calendar, and Grades).
- Assignments Due notification changed from clock to check mark.

Redesign: Portfolio is now managed through Classes
As a teacher, submissions can be added to the Class Portfolio via Actions in a Task Overview page, or in the Portfolio page itself by sorting through individual students.
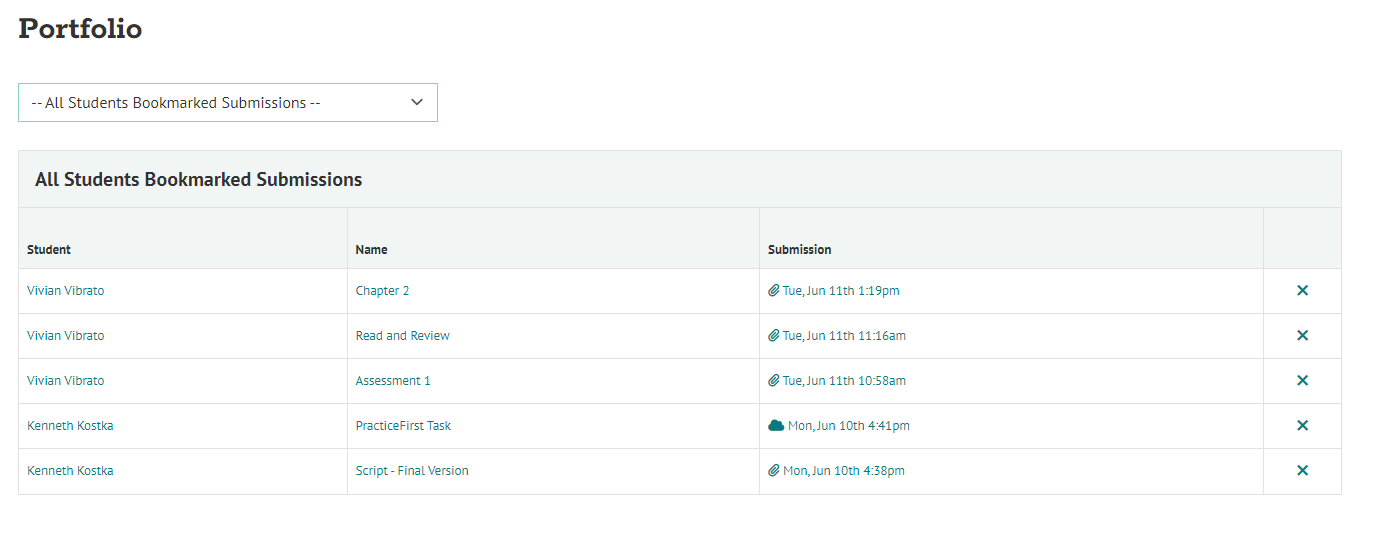
Student View Redesigns
- My Portfolio no longer shows assignment due dates or grades.
- The submission link now includes the submission timestamp.
- Bookmarked content can be seen in a master list from all classes by selecting My Portfolio from the top navigation bar.
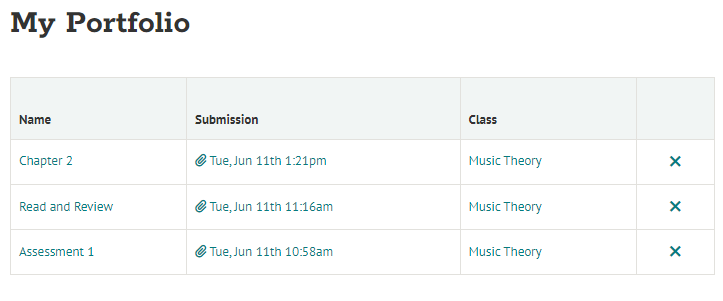
New Feature: Graded Rubrics
Students can now view graded rubrics in three places, by clicking on the published grade (circled in red).
1. Gradebook
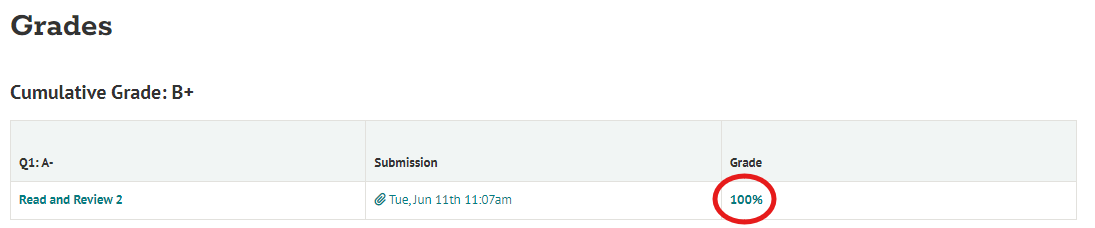
2. Class Overview
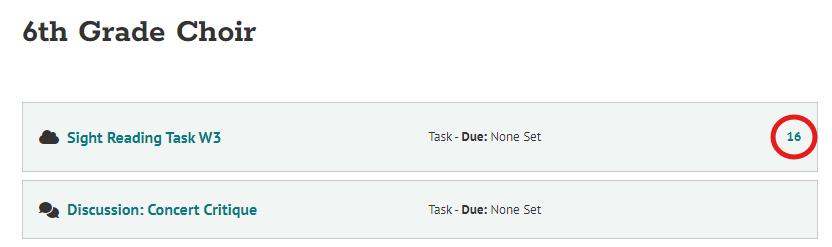
3. Task Overview page
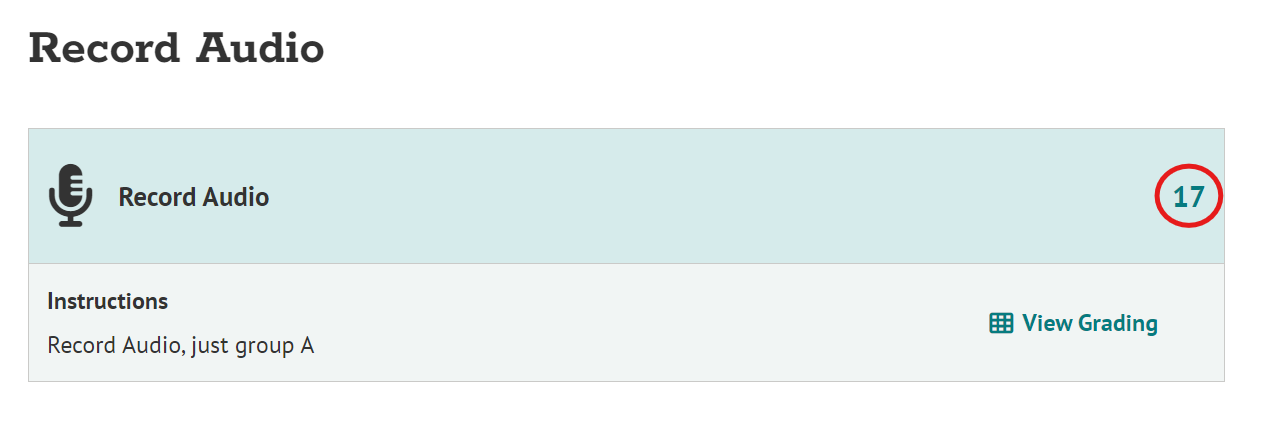
By clicking on any of the grades circled in red, they can see their completed assignment rubric.